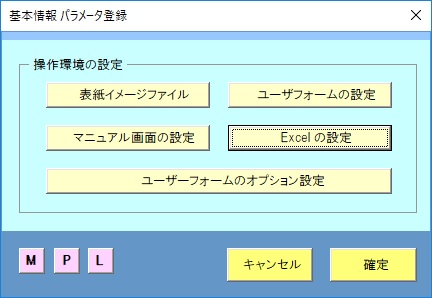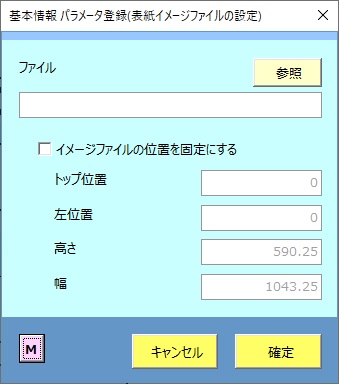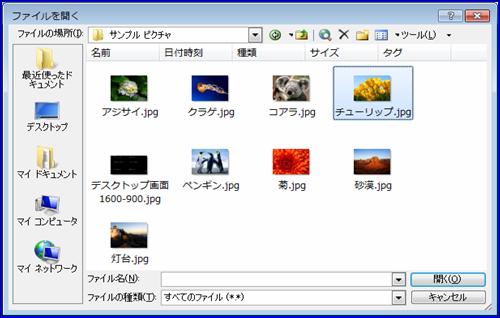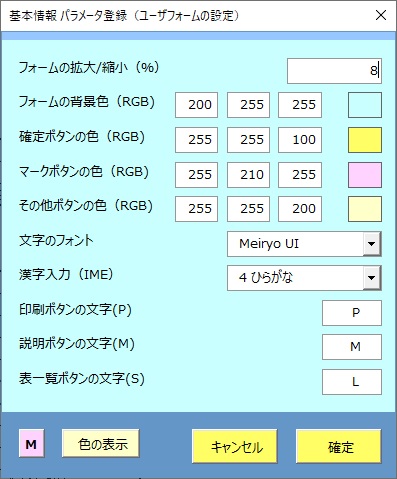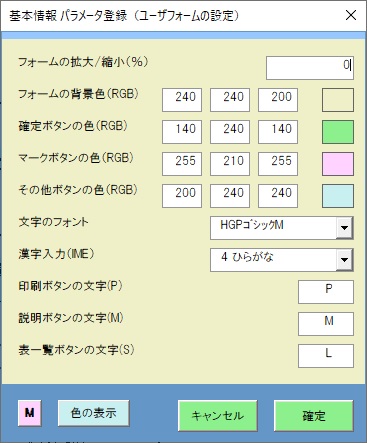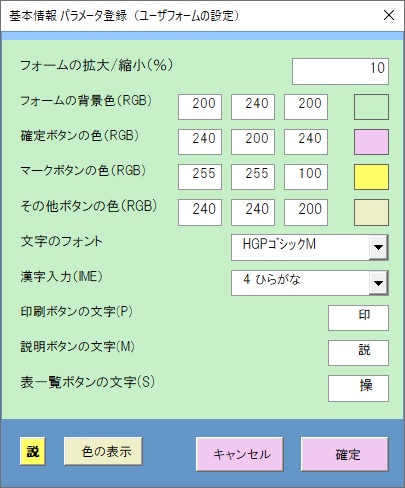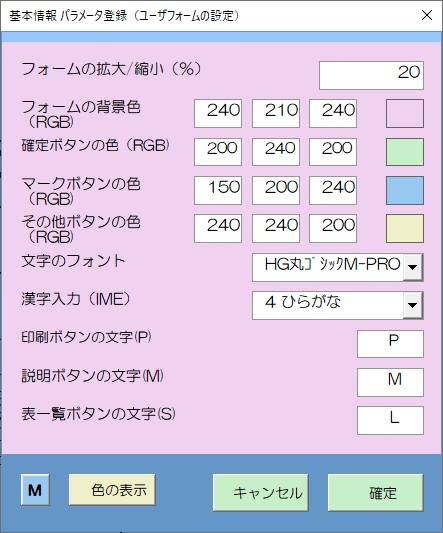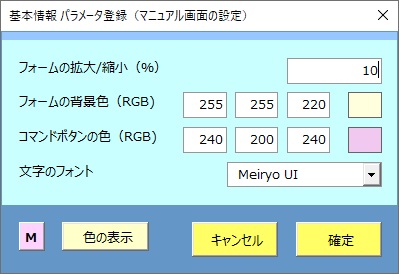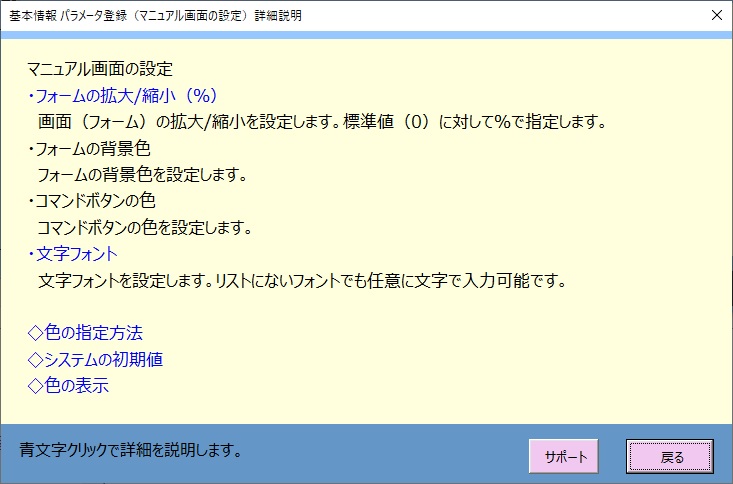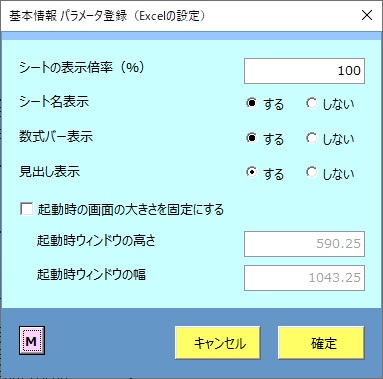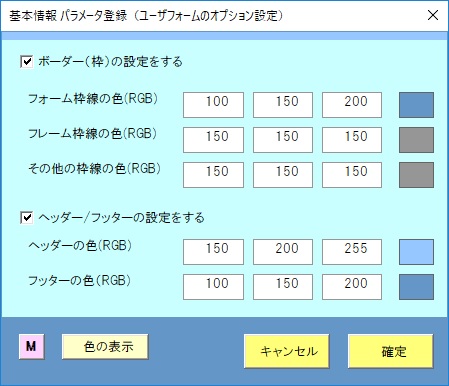2.操作環境の設定
当システムは、操作環境を様々にカスタマイズできます。
画面表示をもっと大きくしたい時、文字を読みやすいものに変えたい時、
自分好みの表示に変えたい時などに設定を変更してみてください。
特にユーザフォーム(メニュー/操作画面)の設定で、雰囲気が変わります。
操作環境の設定は、基本情報の「◆パラメータ」の表で行います。
この表にマウスを当て、右クリックすると次の画面が表示されます。
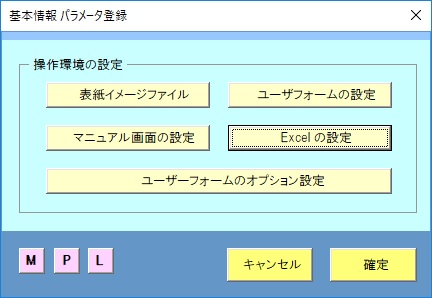
以下のボタンをクリックすることにより、操作環境を設定する画面が表示されます。
[表紙イメージファイル]・・・表紙のイメージファイル(写真)を設定します。
[ユーザフォームの設定]・・・メニュー/操作画面の設定を行います。
[マニュアル画面の設定]・・・マニュアル(操作説明)画面の設定を行います。
[Excelの設定]・・・Excelの表示の設定を行います。
[ユーザーフォームのオプション設定]・・・メニュー/操作画面のオプション設定を行います。
[表紙イメージファイル]
このボタンをクリックすると次の画面が表示されます。
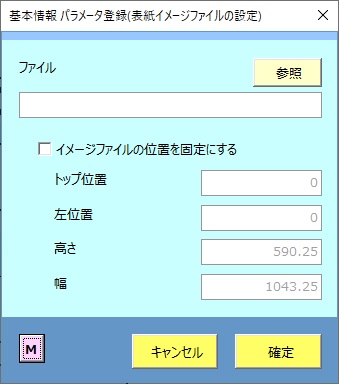
[参照]ボタンでは、表示させたいイメージファイルをパソコン内から
選択できます。(後述)
「イメージファイルの位置を固定する」がチェックされていない場合は、
現在のExcel画面の大きさに合わせて、表紙に移動時に画面全体にイメージファイルが
表示されます。
「イメージファイルの位置を固定する」をチェックすると、表紙のどの位置
(トップ(上)、左位置)にどの大きさ(高さと幅)で設定するかを
指定できます。(単位はいずれもピクセルです。)
この場合イメージファイルの表紙の画像は位置が固定となります。
[参照]ボタンをクリックすると、以下の画面(事例)が表示されます。
(Windowsの設定により参照する位置は変わります。)
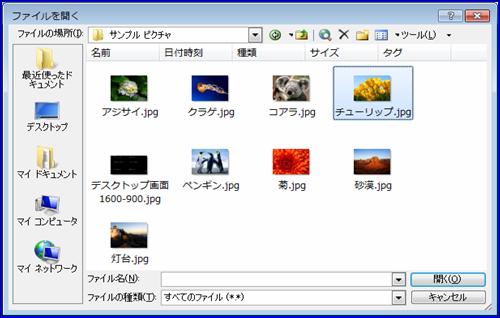
この画面で表示させたいイメージファイルのあるフォルダやファイルを
選択し、[開く]ボタンをクリックします。
[ユーザフォームの設定]
これはメニュー画面や操作画面の表示の設定を行うものです。
このボタンをクリックすると次の画面が表示されます。
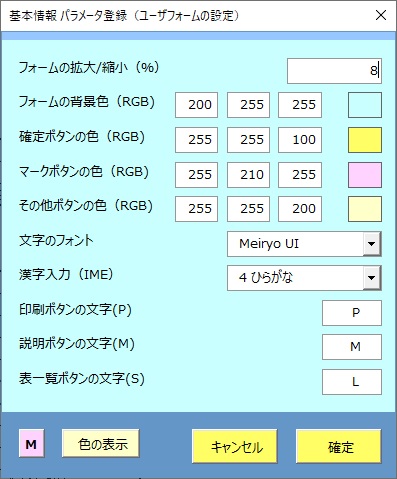
フォームの拡大/縮小…画面の大きさを0を基準に±の%で設定します。
フォームの背景色…フォームの背景の色を指定します。
確定ボタンの色…操作の終了([確定]や[実行]等)やキャンセルを行うボタンの色を指定します。
マークボタンの色…[M][L][P]ボタンの色を指定します。
その他ボタンの色…その他のボタンの色を指定します。
文字のフォント…画面に表示される文字のフォントを指定します。
▼で表示されるリスト以外にも直接手入力で指定できます。
(ただし存在しないフォントを指定すると、システムがダウンする時が
ありますのでご注意ください。)
漢字入力…漢字の入力方法を指定します。
印刷ボタンの文字…印刷ボタンの文字を指定します。
説明ボタンの文字…説明ボタンの文字を指定します。
表一覧ボタンの文字…表一覧ボタンの文字を指定します。
[色の表示]ボタン…設定後このボタンをクリックすると、色を右端に表示します。
上記の設定で、色の指定はRGB方式で行います。
これはR(赤)G(緑)B(青)を0〜255までの数値で表すもので、
0が最も濃く、255が最も薄いことを表します。
ちなみに、黒は、000、000、000で、白は、255、255、255です。
<ユーザフォームの事例>
ユーザーフォームの事例です。
これらの画面の通りの設定をすると、以下の画面となります。
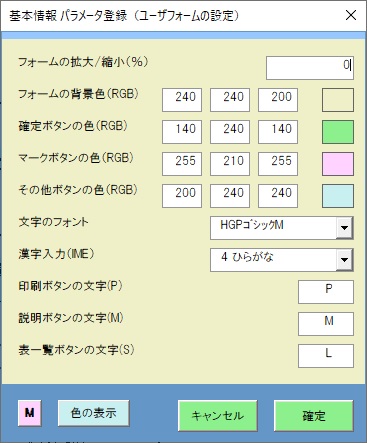
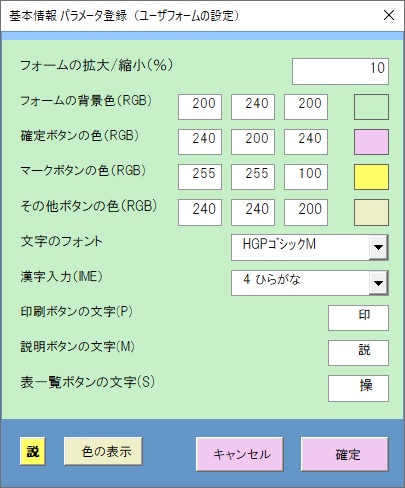
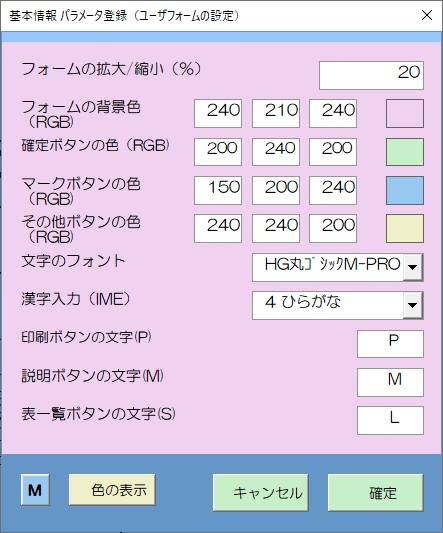
[マニュアル画面の設定]
これは[M]ボタンで表示されるマニュアル(操作説明)画面の表示の設定を行うものです。
このボタンをクリックすると次の画面が表示されます。
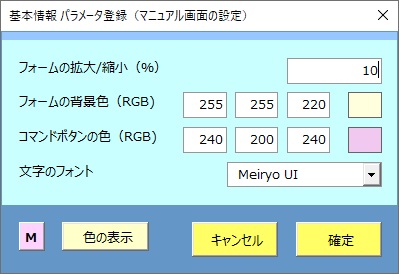
フォームの拡大/縮小…画面の大きさを0を基準に%で設定します。
フォームの背景色…フォームの背景の色を指定します。
コマンドボタンの色…ボタンの色を指定します。
文字のフォント…画面に表示される文字のフォントを指定します。
▼で表示されるリスト以外にも直接手入力で指定できます。
(ただし存在しないフォントを指定すると、システムがダウンする時が
ありますのでご注意ください。)
[色の表示]ボタン…設定後このボタンをクリックすると、色を右端に表示します。
上記の設定で、色の指定はRGB方式で行います。
これはR(赤)G(緑)B(青)を0〜255までの数値で表すもので、
0が最も濃く、255が最も薄いことを表します。
ちなみに、黒は、000、000、000で、白は、255、255、255です。
以下は実際のマニュアル画面です。
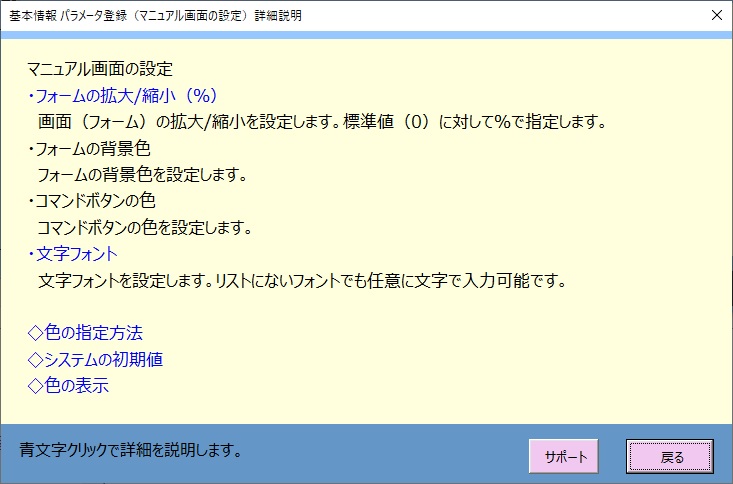
[Excelの設定]
これはExcelの表示の設定を行うものです。
このボタンをクリックすると次の画面が表示されます。
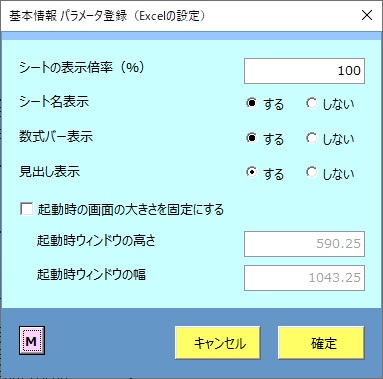
シートの表示倍率…シートの大きさを100を基準に%で設定します。
シート名表示…下段のシートタグでシート名を表示するかどうかを選択します。
数式バー表示…上段の数式バーを表示するかどうかを選択します。
見出し表示…行(1,2,3…)、列(A,B,C…)の見出しを表示するかどうかを選択します。
「起動時の画面の大きさを固定にする」がチェックされていない場合、次回起動時は
現在のExcel画面の大きさとなります。
「起動時の画面の大きさを固定にする」がチェックされている場合は、次の指定が
可能となります。
・起動時ウィンドウの高さ…システム起動時のExcelの高さをピクセルで指定します。
・起動時ウィンドウの幅…システム起動時のExcelの幅をピクセルで指定します。
この場合、起動時の画面は常に固定の大きさとなります。
[ユーザーフォームのオプション設定]
これはメニュー画面や操作画面の表示のオプション設定を行うものです。
このボタンをクリックすると次の画面が表示されます。
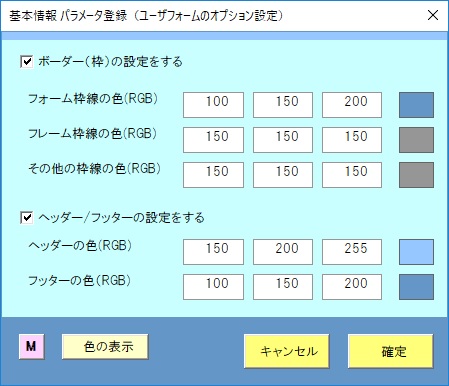
・「ボーダー」(枠)の設定をする
チェックすると「ボーダー」(枠)の枠線の色の設定が行えます。
「フォーム」「フレーム」「その他」の枠線の色をそれぞれ設定します。
・ヘッダー/フッターの設定をする
チェックすると「ヘッダー」(ユーザーフォーム最上部)、
「フッター」(ユーザーフォーム最下部)の色の設定が行えます。
「ヘッダー」「フッター」の色をそれぞれ設定します。
・[色の表示]ボタンをクリックすると、設定したRGBの数値の色を右端に表示します。